All You Need To Know About Creating a PDF for Elementor Forms
Choose the form -> Actions After Submit -> Click plus icon -> Choose PDF
If you want to generate multiple PDFs for this form, click PDF 2 3 4…
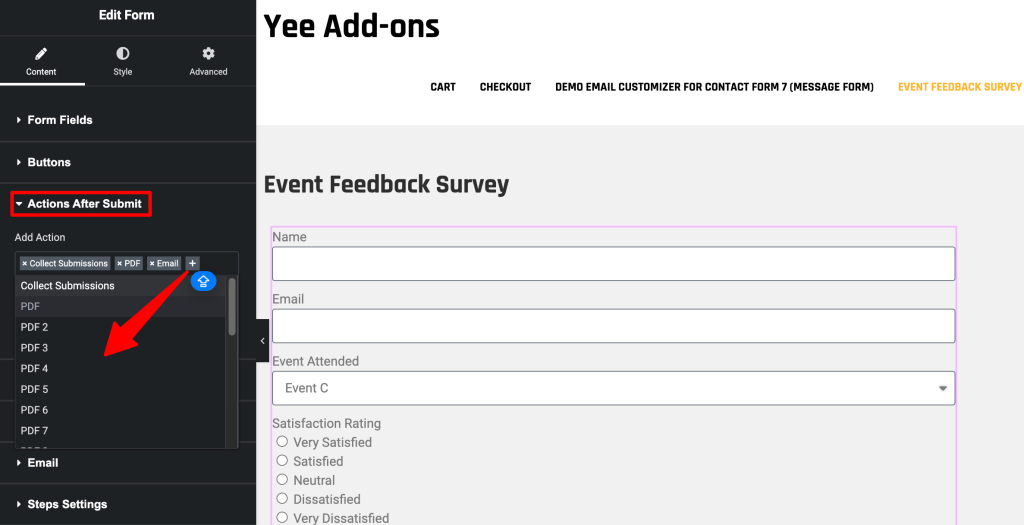
After choosing PDF, the PDF Settings menu will appear.
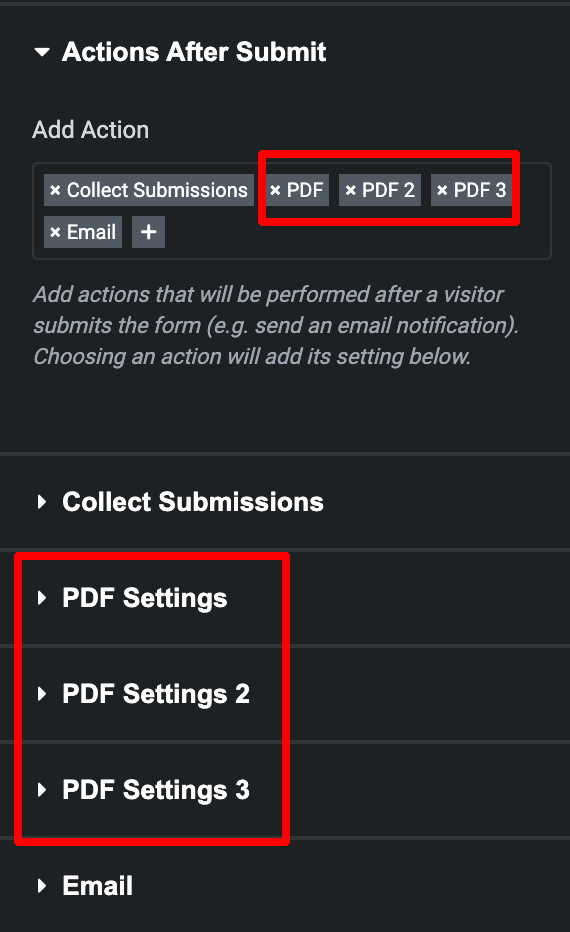
Click on them to integrate the form with the PDF template:
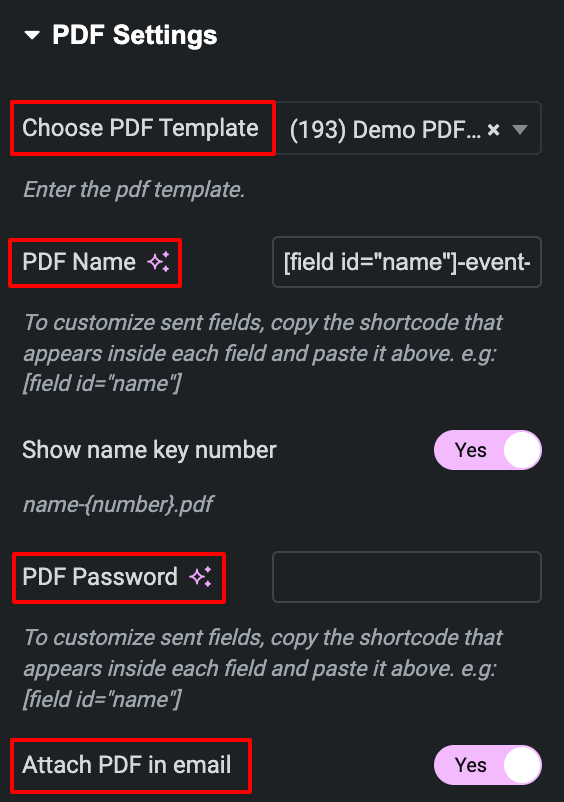
Then save and test the form to see how the PDF attachment looks in the email.
Template
Select the PDF template that should be used to generate the document
Attach in emails
This setting allows you to automatically attach the PDF to all emails.
Password
You have the option to password-protect your PDF documents.
Shortcode of field usage is allowed in this field. E.g: [field id=”name”]
Filename
The filename is what the generated PDF will be called when saved. For example, My_Personal_Flyer.pdf
Any merge tags will be converted to the appropriate value when the PDF is saved. For example, [field id=”name”]_Personal_Flyer.pdf will become Cristiano-Ronaldo_Personal_Flyer.pdf if contact form 7 was entered into the the field name = Cristiano Ronaldo for the current entry.
The .pdf extension should be excluded from the filename field (but will be automatically removed if you add it).