With WooCommerce PDF Builder you can easily create invoices, packing slips, or any pdf using the first and only pdf drag and drop builder. Automatically generate and attach WooCommerce invoices, packing slips, and credit notes to WooCommerce emails.
Once you finish designing your PDF you can configure it to be attached to any woo-commerce email and the customers can get it after purchasing something.
Let’s go through this with us in this guide.
Table of contents:
- Install Plugin
- Access PDF Template
- Design Your PDF Invoice Template
- Configure PDF Invoice Template Settings
- Download PDF Invoice
1. Plugin Installation
You can download the plugin here:
Then on your WordPress Dashboard, go to Plugins – Add New Plugin – Upload the plugin – Install and Activate the plugin.
2. Access PDF Template
After activating, navigate to the left sidebar and click on PDF Template. Here, you’ll see two main templates available: the Invoice Template and the Packing Slip Template. To customize an existing template, click on the Edit button.
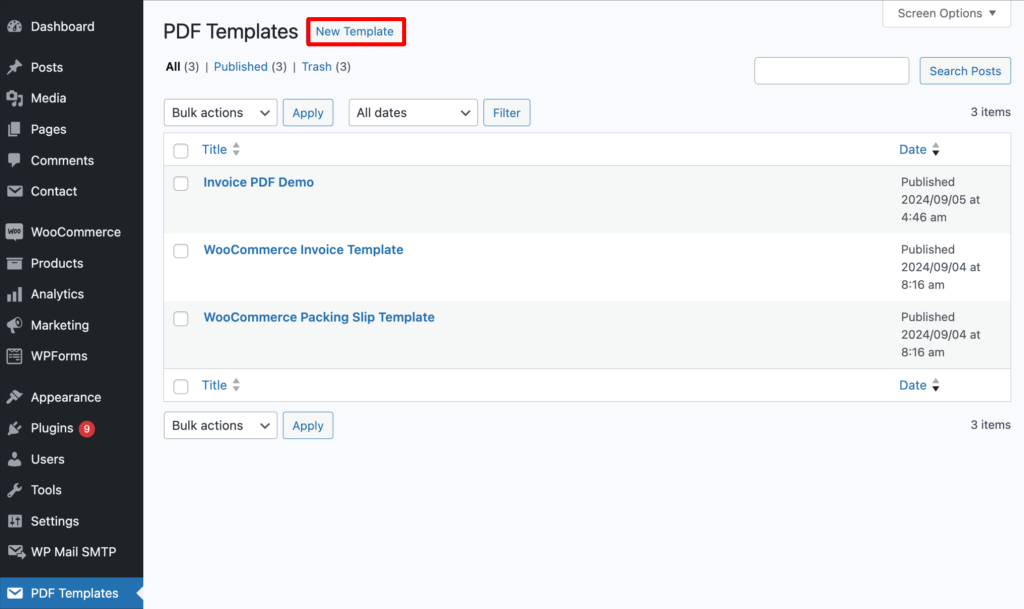
If you prefer to create a new template from scratch, simply click on the New Template button at the top.
3. Design your PDF Invoice Template
This is the template editor interface for the WooCommerce PDF Invoices & Packing Slips using the YeePDF Customizer. It allows for maximum creativity and customization. You can incorporate various elements, styles, and layouts without any restrictions to enhance the overall presentation and functionality of your PDFs.
Feel free to unleash your creativity and make your template unique and truly stand out!
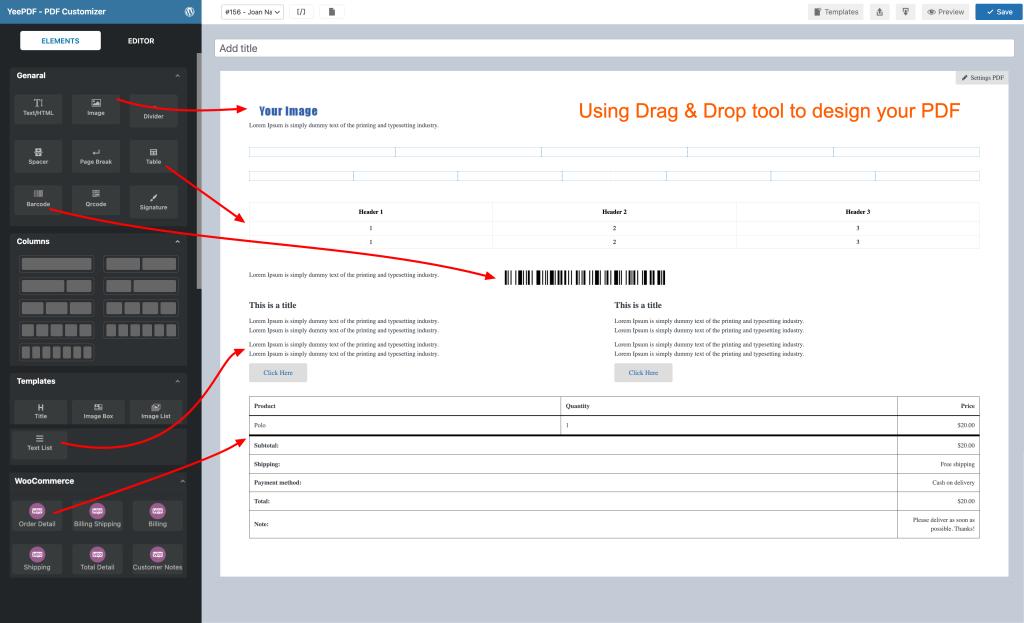
Using shortcodes to customize information, display dynamic information, and automatically display order details like order ID and order number to ensure accuracy….help create customized, professional, and effective PDF documents for businesses.
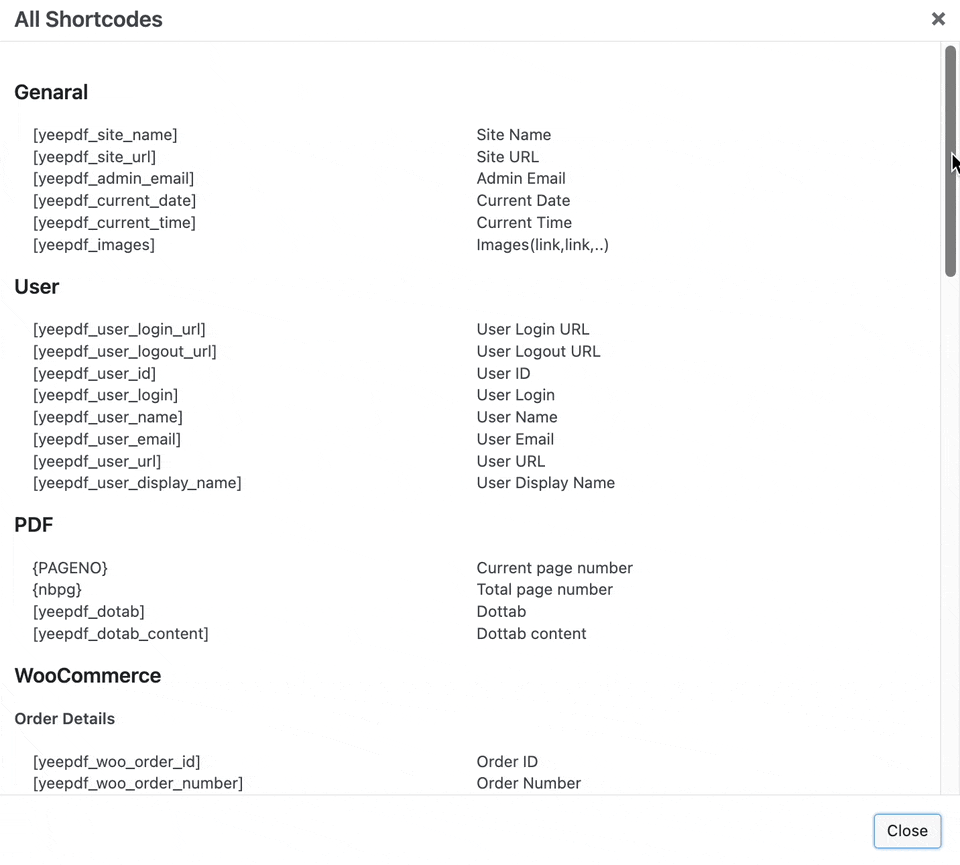
You can refer to our template below:
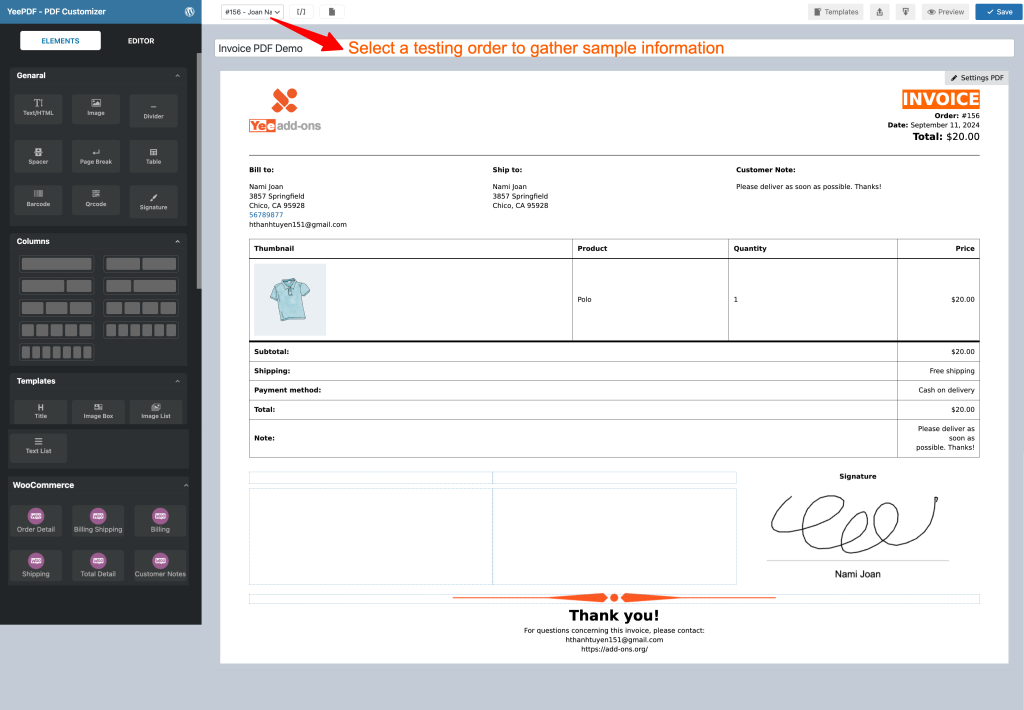
Once you’re satisfied with your design, we can click Save to finalize our template and click to preview this template.
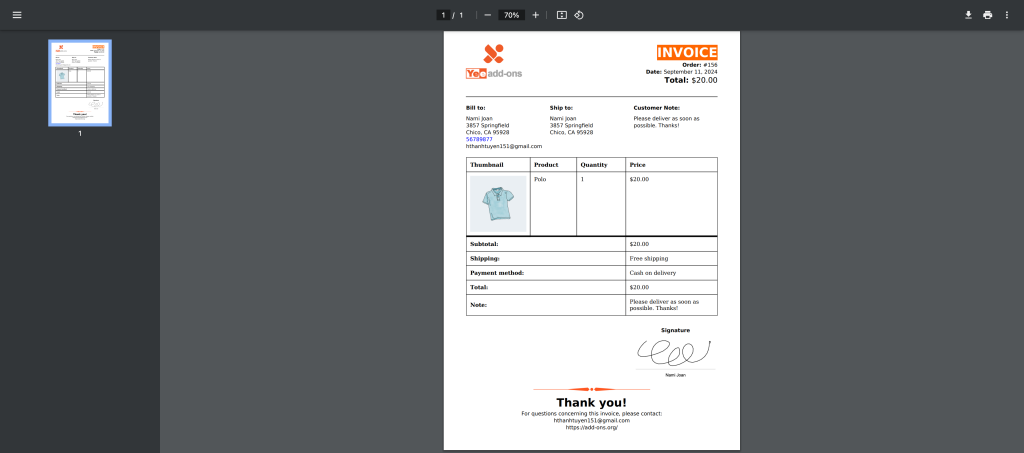
4. Configure PDF Invoice Template Settings
To ensure that our newly created template is properly linked to WooCommerce, allowing for automatic generation, and attachment of customer invoices, and downloads.
Navigate to WooCommerce – Settings – PDF Invoice
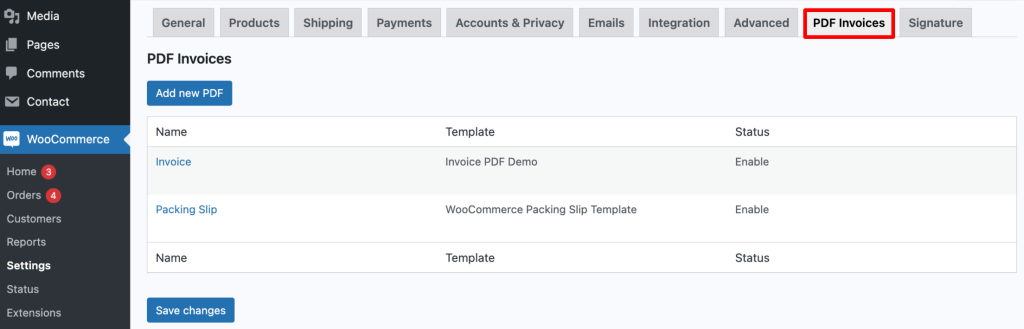
To begin configuring your PDF Invoice template, click on Edit Invoice. If you’re looking to customize your Packing Slip PDF, select Edit Packing Slip. Alternatively, if you wish to create a new PDF template, click on Add New PDF. This allows you to tailor your documents according to your specific needs.
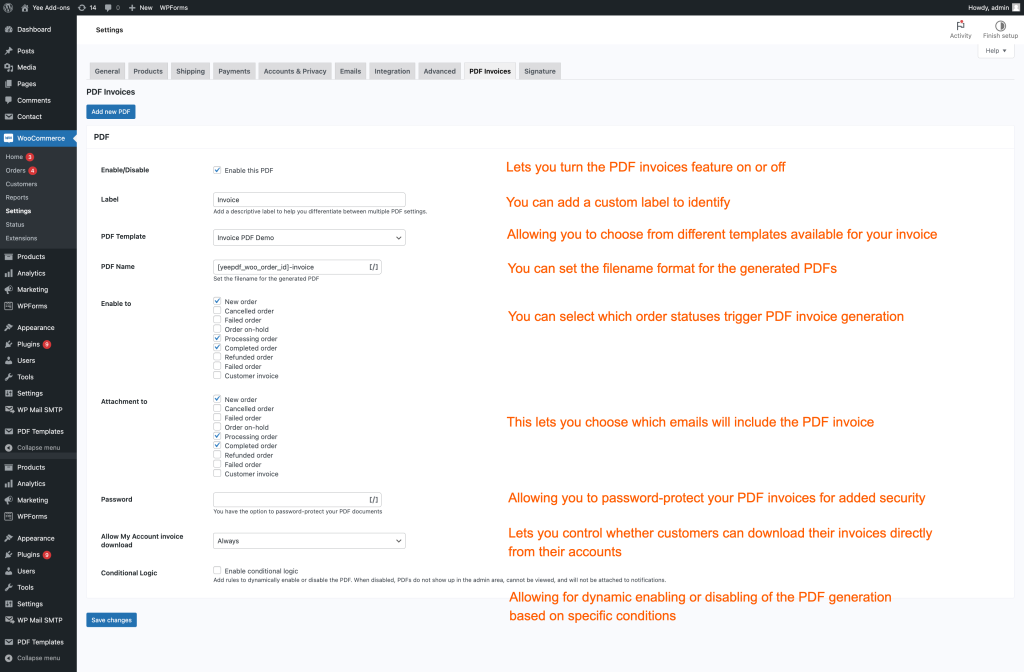
Enable/Disable PDF option. This checkbox lets you turn the PDF invoices feature on or off.
Label field. Here, you can add a custom label to identify your PDF settings easily.
PDF Template dropdown. This allows you to choose from different templates available for your invoice. We will choose Invoice Demo template.
PDF Name field, you can set the filename format for the generated PDFs. The default is often based on the order ID.
Enable to section, where you can select which order statuses trigger PDF invoice generation, such as new order, processing order, completed order.
Attachment to section. This lets you choose which emails will include the PDF invoice such as new order, processing order, completed order.
Password field, allowing you to password-protect your PDF invoices for added security.
Allow My Account invoice download option lets you control whether customers can download their invoices directly from their accounts:

+ You can select when an invoice is already created or emailed.
+ Only for specific order status. If you select “Completed order” so whenever their order is completed they can download the invoice from My account page. This option is much better.
+ Always – whenever they place an order they can immediately download this invoice.
+ Never – no one will be able to download the invoice from here because you have selected never.
Conditional Logic: A setting that allows for dynamic enabling or disabling of the PDF generation based on specific conditions.
5. Download PDF Invoice
As admin will go back to your dashboard you will click on WooCommerce – Orders. Here you’ll see all the different orders you have received.
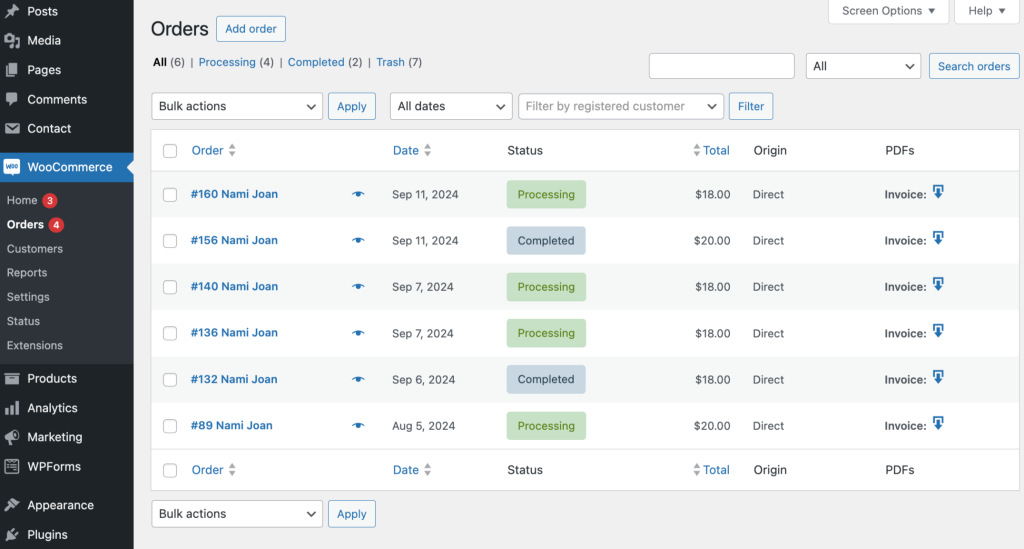
Click on this one to see all the different details like the shipping, address….and
you can view or download the PDF invoice and packing slip.
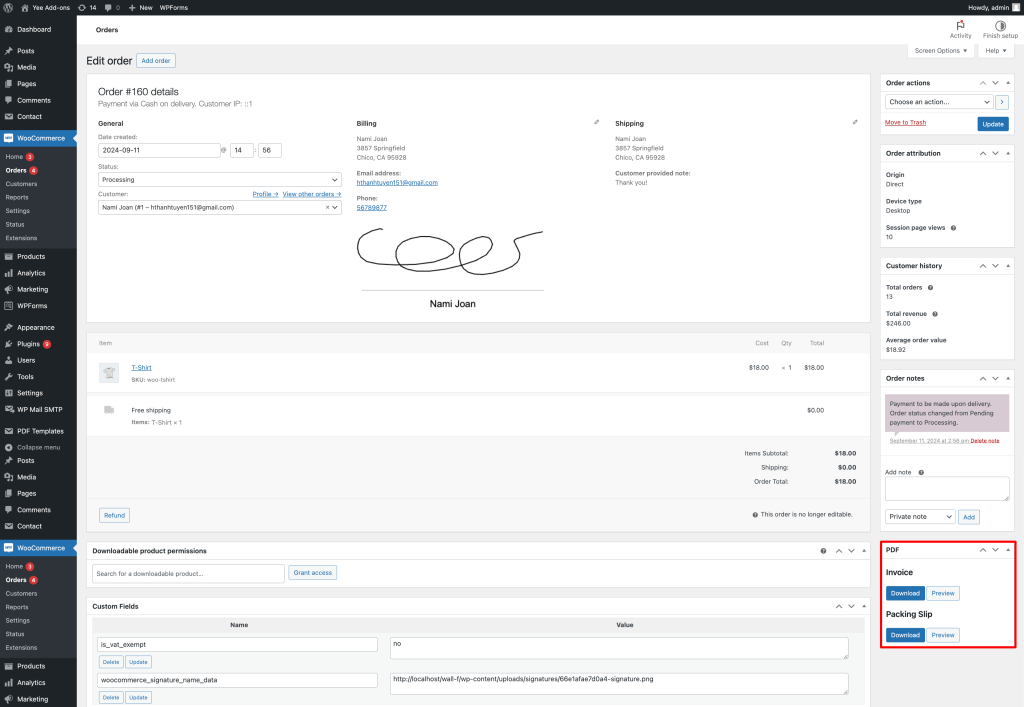
As a customer can also go back to their account, and click on My account – Orders.
Here you can see all orders that you have just placed, you can click on View or Download Invoice.
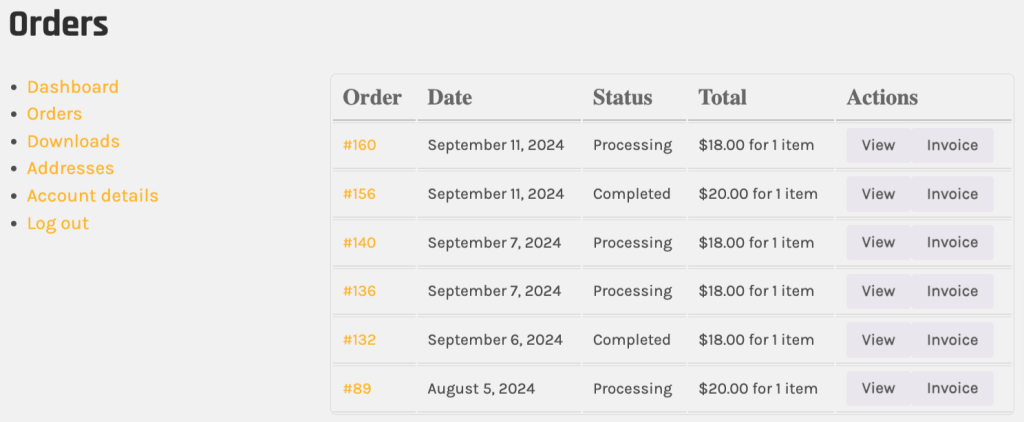
We hope this video helps you figure out how to customize your Woocommerce PDF Invoice Template easily. Thank you so much!